In this article, I show you how to install Plausible Analytics, a self-hosted, open-source website analytics application.
Google Analytics is a popular solution for website analytics because it's free and straightforward to set up. The only thing you have to do is create an account and then paste a piece of JavaScript code into the website.
The problem with client-side tracking is that ad blockers can easily block it. If your website audience is very tech-savvy, many requests might be blocked. This makes the statistics in Google Analytics less meaningful.
Plausible Analytics is an alternative to Google Analytics. Plausible offers a hosted service and a version that can be self-hosted. Plausible works the same way as Google Analytics: you add a JavaScript snippet to the website, and when a user opens the page, this code sends a request to the Plausible server. That means that the Plausible tracker can potentially also be blocked by ad blockers. But because Plausible can be self-hosted and the JavaScript code can be served from the same domain as the website, it's less likely that an ad blocker will detect the code.
In the following tutorial, I show you how to install a static website and Plausible Analytics. For this demo installation, I used a VPS server from Hetzner (referral link). I chose the smallest server offering: CX11 with 2GB of RAM. For the operating system, I selected Debian 11.
Check out the Plausible requirements for choosing the correct server.
Caddy and Website ¶
This section shows you how to set up an HTTP server and a basic demo website. As a web server, I chose Caddy. Caddy is straightforward to set up and has excellent support for TLS. Caddy automatically creates Let's Encrypt TLS certificates and automatically renews them.
I run all the following commands as a root user. If you are not logged in as root, prepend sudo to the commands or switch to root with sudo -i.
First, make sure that the system is up to date.
apt update
apt full-upgrade
To install Caddy, follow the installation instructions on this page: https://caddyserver.com/docs/install#debian-ubuntu-raspbian
Open the Caddy configuration.
nano /etc/caddy/Caddyfile
Replace everything with the following configuration.
{
email <valid_email_address>
servers :443 {
protocol {
experimental_http3
}
}
}
demo.rasc.ch {
root * /var/www
file_server
}
Replace demo.rasc.ch with your domain. Enter a valid email address. This address is used for creating the TLS certificate with Let's Encrypt. Let's Encrypt sends you expiration notices and other important information regarding your certificate.
I enabled the experimental HTTP/3 support here. If you also do this, make sure to open port UDP/443 if a firewall blocks traffic to the server.
Before starting Caddy, make sure that DNS records are set up correctly. You need an A record that points to the server. If the server has an IPv6 address, insert an AAAA record, and I also recommend creating a CAA record.
Note that if the DNS is not set up correctly, Caddy will not create the Let's Encrypt TLS certificate.
systemctl restart caddy
Create the folder /var/www and set the owner and group to caddy.
mkdir /var/www
chown caddy:caddy /var/www
Copy the assets of your website into this folder. For this blog post, I created a simple index.html.
<!doctype html>
<html>
<head>
<title>Demo Web Site</title>
</head>
<body>
<p>This is a demo website</p>
</body>
</html>
Open a browser and enter the configured domain. You should see the site, and it should be served over TLS.
Plausible ¶
Docker ¶
Plausible consists of multiple services, and the easiest way to set it up is with Docker. Install Docker following the installation instructions on this web page: https://docs.docker.com/engine/install/debian/
Test the Docker installation with docker run hello-world. You should see the Hello from Docker! message if everything is set up correctly.
We also need to install docker compose. Installation instructions from: https://docs.docker.com/compose/
mkdir -p ~/.docker/cli-plugins/
curl -SL https://github.com/docker/compose/releases/latest/download/docker-compose-linux-x86_64 -o ~/.docker/cli-plugins/docker-compose
chmod +x ~/.docker/cli-plugins/docker-compose
Check if it works
$ docker compose version
Docker Compose version v2.2.3
Installation and configuration ¶
For the Plausible installation, I followed the instructions on this page: https://plausible.io/docs/self-hosting
First, we need to download two files from the following GitHub repository: https://github.com/plausible/hosting
You can clone the Git repository, download the tarball, or download the two files with curl.
mkdir /opt/plausible
cd /opt/plausible/
curl -O https://raw.githubusercontent.com/plausible/hosting/master/plausible-conf.env
curl -O https://raw.githubusercontent.com/plausible/hosting/master/docker-compose.yml
Next, we need to create a random string. This will be the secret key for this Plausible installation.
openssl rand -base64 64 | tr -d '\n' ; echo
Open plausible-conf.env and replace all replace-me strings with a value.
nano plausible-conf.env
Set SECRET_KEY_BASE to the secret key created before. The BASE_URL must match the URL where the Plausible web interface will be accessible, including the scheme and port.
Plausible should be installed under a separate subdomain. Subfolder installations (for example: https://demo.rasc.ch/stats) are currently (January 2022) not supported. For this example, I chose the subdomain a.rasc.ch. Ensure that you insert the proper A and AAAA (if IPv6 is available) DNS records.
The Plausible configuration for this demo site:
ADMIN_USER_EMAIL=ralphschaer@gmail.com
ADMIN_USER_NAME=admin
ADMIN_USER_PWD=this_is_an_unsecure_password_change_me
BASE_URL=https://a.rasc.ch
SECRET_KEY_BASE=j4CgYVbq4...
DISABLE_REGISTRATION=true
This configuration disables user registration, so only the admin user can log in.
Now start Plausible.
docker compose up -d
The first time you run the command, it takes longer because Docker has to download the images.
Caddy ¶
Next, we need to configure Caddy so that requests sent to https://a.rasc.ch are forwarded to the Plausible server. The Plausible server listens by default on port 8000.
nano /etc/caddy/Caddyfile
Insert the following configuration. Change the domain accordingly.
a.rasc.ch {
uri replace /js/stats.js /js/plausible.js
reverse_proxy localhost:8000
}
I also added an alias path for the JavaScript snippet we must insert into the website. I noticed that some ad blockers block requests to /js/plausible.js.
Restart Caddy.
systemctl restart caddy
Setup site ¶
Open the Plausible URL in a browser: https://a.rasc.ch/
Log in with the admin email and password you configured in the file plausible-conf.env.
Set up a website. Click on Add a website, enter the domain, and copy the JavaScript snippet. Finalize the setup with a click on Start collecting data.
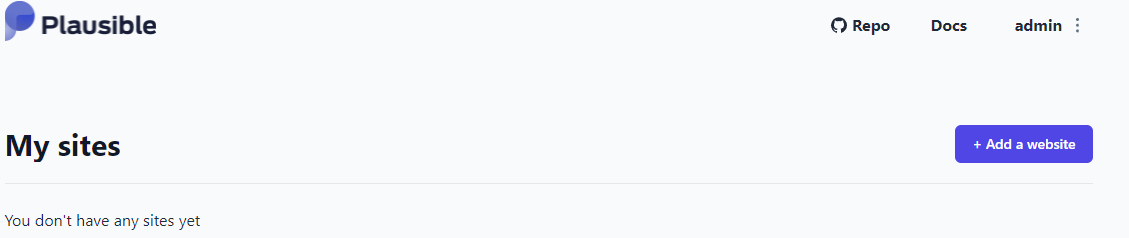
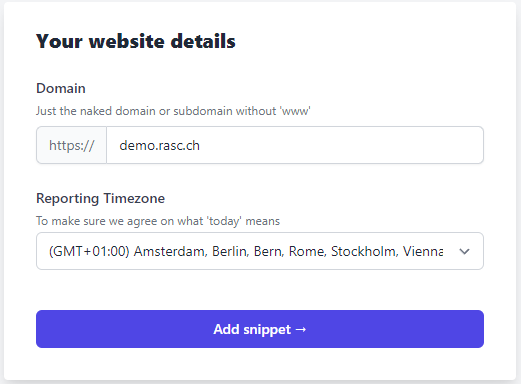
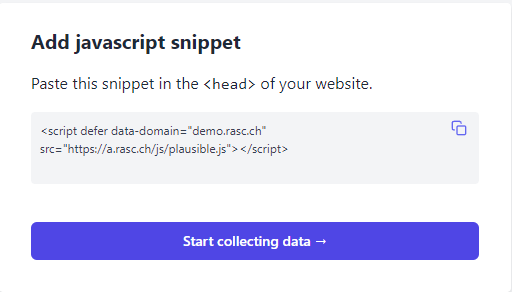
Open the HTML page you want to track. In my case, index.html.
nano /var/www/index.html
Paste the JavaScript snippet into the <head> section of the page. Optionally, replace plausible.js with the alias stats.js. Both paths work.
<!doctype html>
<html>
<head>
<title>Demo Web Site</title>
<script defer data-domain="demo.rasc.ch" src="https://a.rasc.ch/js/stats.js"></script>
</head>
<body>
<p>This is a demo website</p>
</body>
</html>
Open the demo web page a few times. Now open the Plausible web console, and you should see some visitor statistics.
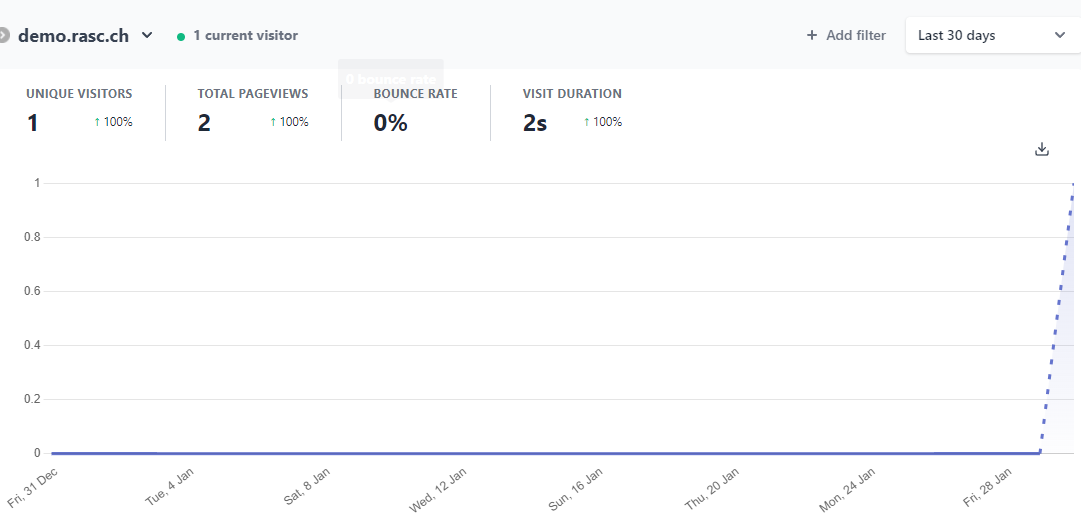
Email ¶
You can configure weekly or monthly email reports in Plausible. If you want that, you need to configure an SMTP server. A simple solution is to use a third-party email service like SendGrid. SendGrid offers a free tier that allows you to send 100 emails per day, more than enough for a small Plausible installation.
First, stop Plausible.
docker compose down --remove-orphans
Open the configuration file.
nano plausible-conf.env
Enter the following information. This is an example of a SendGrid integration. You have to create a free account and an API key. Follow the instructions on this page.
MAILER_EMAIL=demo@rasc.ch
SMTP_HOST_ADDR=smtp.sendgrid.net
SMTP_HOST_PORT=587
SMTP_USER_NAME=apikey
SMTP_USER_PWD=U...
SMTP_HOST_SSL_ENABLED=true
Start Plausible again.
docker compose up -d
Log in to the Plausible web console. To enable the email reports, open the site settings and the Email reports tab.
Update ¶
You should regularly update your Plausible installation. You can do this either manually or create a scheduled job with the following commands.
docker compose down --remove-orphans
docker compose pull plausible
docker compose up -d
Conclusion ¶
You've reached the end of the tutorial about installing Plausible. You have seen that setting up a static website and Plausible is not that complicated. With a few commands and the help of Caddy and Docker, you can set up a complete website analytics solution in a short amount of time. Plausible can also be integrated with Google Search and Twitter. Check out the Plausible documentation for more information.
One thing I didn't mention in this article is backup. The easiest solution is to back up the whole server. If you run this installation on a VPS (virtual private server), check the VPS provider's offerings. Many providers offer the possibility to create a backup image of the whole server. If you only want to back up the Plausible data, check out this blog post: https://nicholas.cloud/blog/backing-up-and-restoring-a-self-hosted-plausible-instance/